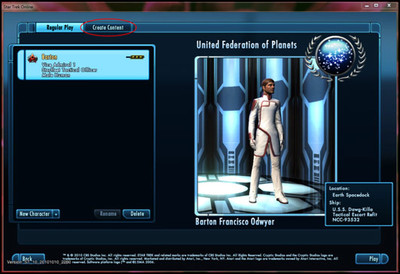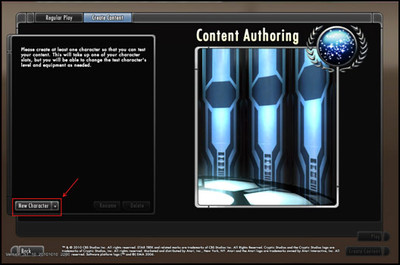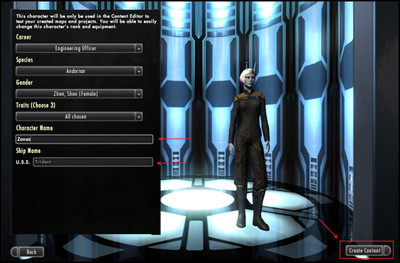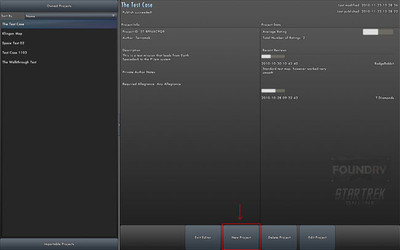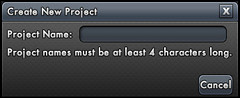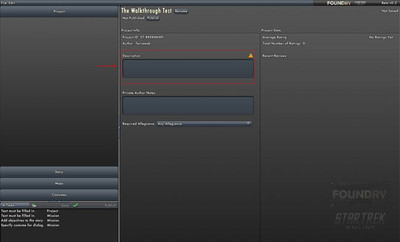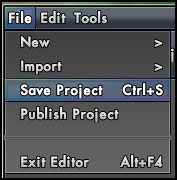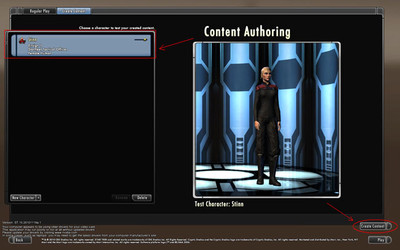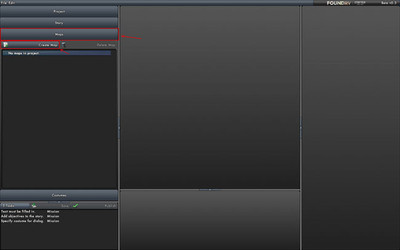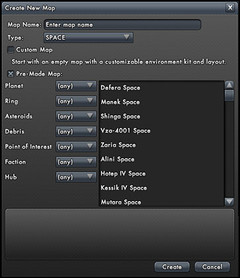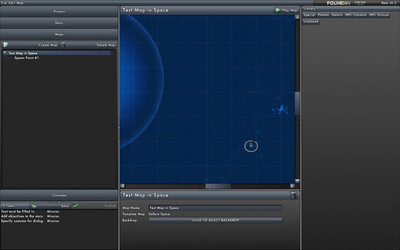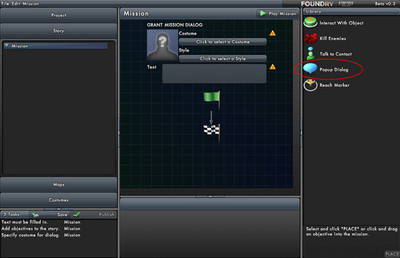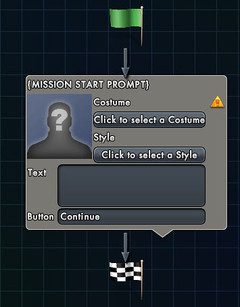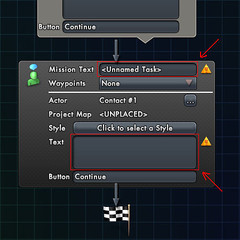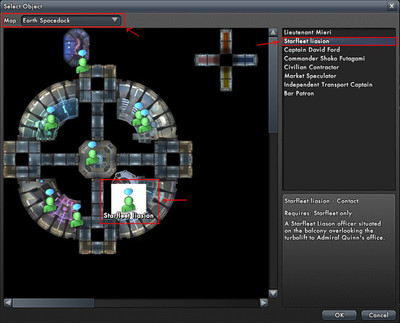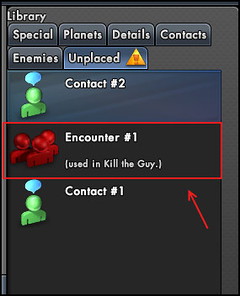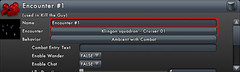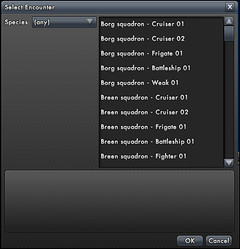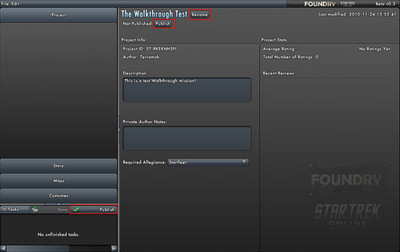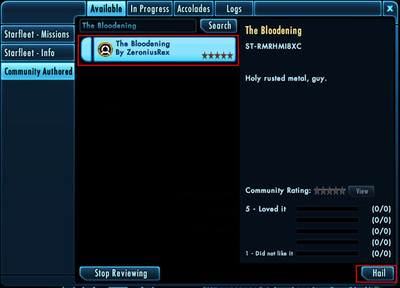Guide du créateur de mission
Traduction du guide officiel de création de mission avec la Forge.
1. Entrer dans le mode de création de contenu
a. Se connecter au jeu.
b. Dans l'écran de sélection de personnage, cliquer sur l'onglet "Create Content".
c. Créer un nouveau personnage pour concevoir du contenu. C'est uniquement un personnage de test, et il est complètement distinct des gens qui jouent au jeu sur Holodeck.
d. Entrer toutes les informations requises pour créer un personnage.
e. Cliquer sur le bouton "Create Content"
f. Cliquer sur "New Project" afin de pouvoir commencer à créer du contenu.
Lire le contrat de licence de l'utilisateur final de la Forge. Si vous êtes d'accord avec les termes de cet accord, cliquez sur "Yes" et vous pouvez poursuivre vers la création de contenu.
g. Entrez un nom pour votre projet. Ce sera le nom initial de votre mission, mais ce nom peut être changé sur l'écran suivant. Charger un nouveau projet prendra environ une minute.
h. Maintenant vous arrivez sur l'écran principal de la Forge. Entrez une description de votre mission dans la boîte de description, et vous serez prêt pour les étapes suivantes !
2. Conseils généraux d'utilisation
a. Sauvegardez votre projet avec l'option "Save" du menu "File". Une sauvegarde régulière de votre projet est une bonne habitude à prendre pour éviter de perdre le fruit de votre travail.
b. Utilisez l'option "Exit Editor"pour revenir à l'écran de connexion. Là vous pourrez revenir au mode de jeu normal, ou changer de projet. Vous devrez vous reconnecter.
c. Pour se connecter avec un personnage existant :
- Cliquez sur l'onglet "Create Content" de l'écran de connexion
- Choisissez un personnage de l'UGC
- Cliquez sur le bouton "Create Content".
- Choisissez votre projet dans le menu de gauche, et cliquez sur "Edit Project"
3. Créer une Mission
a. Créez une carte
- A partir de l'écran principal de la Forge, cliquez sur l'onglet "Maps" dans le menu de gauche.
- Cliquez sur "Create Map" pour fabriquer une nouvelle carte.
- Choisissez le type de carte : espace, sol, ou intérieur.
- Sélectionnez une carte préfabriquée à personnaliser pour votre mission, comme Defera Space.
- Donnez un nom à la carte. Ceci apparaîtra sur l'écran de chargement du joueur pendant son arrivée à vitesse de distorsion, et au dessus de la mini-carte pendant qu'il sera sur cette carte.
- Vous arrivez alors à l'écran d'édition de carte.
- Nous reviendrons ici une fois que nous aurons créé les éléments de l'histoire, et nous pourrons les placer sur la carte.
b. Créer une histoire
- Cliquer sur l'onglet "Story".
- La première chose à ajouter est un dialogue pop-up pour commencer l'histoire.
- Cliquez et glissez l'option pop-up dialog pop-up au centre des deux drapeaux. Cela ajoutera un dialogue pop-up à votre mission.
- Le texte entré dans le champ Text apparaitra dans la boite de dialogue pop-up au début de la mission, ou après que vous ayiez accompli l'objectif précédant le pop-up du dialogue dans la mission.
- Différentes variables textuelles existent pour être utilisées dans les dialogues pop-up ou de contact :
- [NickName] : Affiche l'indicatif du personnage.
- [LastName] : Affiche le nom officiel du personnage.
- [FirstName] : Affiche le prénom officiel du personnage.
- [Rank] : Affiche le rang actuel du joueur dans la hiérarchie de Starfleet ou de la KDF. (Vice Admiral)
- [ShipName] : Affiche le nom du vaisseau du joueur. (Enterprise)
- [ShipFullName] : Affiche le nom complet du vaisseau du joueur. (U.S.S. Enterprise)
- [ShipRegistry] : Affiche le numéro d'immatriculation du vaisseau du joueur (N.C.C. 1701)
- [ShipType] : Affiche le type de vaisseau du joueur. (Galaxy Class Cruiser)
- Fontes
- [MissionInfo] Ce texte s'affiche en gras et en vert, attirant l'attention du joueur vers des instructions ou déclarations particuliers.[/MissionInfo]
- Une fois que le dialogue pop-up est rempli, nous créerons un point de contact pour commencer la mission. Cliquer et glisser un élément "Talk to Contact" dans l'organigramme après le dialogue pop-up.
- Le contenu de "Mission Text" est ce qui apparaîtra dans la section de suivi des missions.
- L'Actor sera la personne à qui vous devez parler pour accomplir cette partie de la mission. Choisissez un acteur auquel attacher cette étape dans le SpatioDock Terrien.
- Le Text sera ce que le contact vous dira quand vous l'activerez.
- Style est l'humeur ou l'animation que le personnage utilisera dans la boite de dialogue.
- Vous pouvez mettre les "Waypoints" sur "Automatic" pour permettre au joueur de voir un cercle blanc sur la mini-carte autour de la position du contact.
- Ensuite, nous allons créer une rencontre pour détruire des ennemis dans l'espace sur votre carte.
- Faites glisser un objectif de mission "Kill Enemies" après l'objectif "Talk to the contact".
- Le nom que vous saisirez sera le nom de la partie de mission qui sera affichée dans le suivi de mission. Nous placerons la rencontre sur votre carte dans un instant.
- Placez un dialogue pop-up et un texte de félicitations pour terminer le déroulement de la missions.
c. Placer les composants nécessaires sur les cartes de mission.
- Revenez à l'onglet "Maps".
- Cliquez sur l'onglet "Unplaced" sur le côté droit. Il contiendra tous les composants qui doivent être placés avant que votre carte soit achevée.
- Cliquez et emmenez les composants pour les placer sur la carte là où vous le souhaitez.
- Sélectionnez le composant "Kill Encounter".
- Vous pouvez changer le nom, le placer avec ses coordonnées, et le type de rencontre.
- Cliquez sur le bouton "Encounter" pour choisir quel type d'ennemi apparaîtra sur la carte.
- Vous pouvez choisir n'importe quelle race et n'importe quel niveau de l'ennemi à placer dans votre mission. Attention, certaines rencontres les plus puissantes peuvent restreindre votre mission aux niveaux les plus élevés.
d. Terminer la Mission
- Ceci devrait vous enseigner les bases pour créer votre première mission complète. Maintenant nous allons examiner les différentes étapes pour sauvegarder et publier votre mission.
- Allez au menu "File" et cliquez sur "Save" pour vous assurer que tous vos derniers changements sont sauvés sur le serveur.
- Cliquez sur l'onglet "Project" pour revenir à l'écran principal de projet.
- Vous pouvez renommer votre mission ou ajouter ou changer toute information qui aurait pu évoluer pendant la création de la mission.
- Quand vous avez terminé, assurez vous de sauver votre projet à nouveau.
- Cliquez sur le bouton "Publish" pour rendre votre mission jouable. La publication de votre mission peut prendre jusqu'à 5 minutes.
e. Jouer votre mission
- Sortez de l'éditeur.
- Connectez vous au jeu avec votre nom de compte.
- Choisissez l'onglet "Regular Play".
- Choisissez votre personnage.
- Cliquez sur le bouton "play" dans le coin inférieur droit.
- Une fois en-jeu, appelez Starfleet ou la KDF.
- Sélectionnez "Community Authored" dans la barre latérale gauche.
- Cherchez votre mission dans cette boîte de dialogue.
- Cliquez sur la mission puis sur le bouton "Accept Mission".
- Amusez-vous bien dans votre mission!
Réactions
Pas de compte JeuxOnLine ?
Créer un compteQue pensez-vous de Star Trek Online ?
199 joliens y jouent, 408 y ont joué.
-
Le boulimique Embracer se restructure en trois entités : les licences, le jeu indépendant et le jeu de plateau 322 avril 2024
-
3 mai 2023
-
9 septembre 2022
-
4 mars 2022
-
7 février 2021